Cannot Find Generated Key In Ssh Mac
Real talk: passwords are bad. Passwords are notoriously hard to remember, yet easy for attackers to break. A secure password is a long, meaningless string containing a mix of letters, numbers, and symbols. Because they’re so hard to remember, it’s tempting to use the same password everywhere, which means you have to change all your passwords if just one login gets compromised.
- Mac Ssh Key Location
- How To Find Ssh Key
- Cannot Find Generated Key In Ssh Mac Os
- Mac Get Ssh Key
- Mac Ssh Key
Pageant is a tool included with PuTTY that runs as a background process and enters the passphrase for the private keys for you. If you are using MobaXterm you cannot use the key generated by ssh-keygen, you must use the generator which is found under Tools → MobaKeyGen.
- Jul 01, 2016 Cant connect to Xamarin Mac Agent (Unable to generate SSH keys for the user.). Turned out when my account got created on the mac, an empty.ssh file was created in my home directory. It should be a directory. When I renamed/removed the.ssh file, everything worked fine afterwards. A new.ssh directory was created in it's place with the.
- Use Keys, Not Passwords. Fortunately for us, SSH allows connections to be authenticated using keys. Key-based authentication is a huge improvement over a simple username and password combination. Instead of a password, you have a pair of matched keys: one public, and one private. Anyone with access to the public key can use it to encrypt.
Fortunately for us, SSH allows connections to be authenticated using keys. Key-based authentication is a huge improvement over a simple username and password combination.
Instead of a password, you have a pair of matched keys: one public, and one private. Anyone with access to the public key can use it to encrypt information, which can only be decrypted using the corresponding private key.
First, we need some keys to use.
- Did your server provide you with keys?
- Great! Let’s skip down a bit.
- Don’t have any keys?
- Not to worry, we can generate them.
Generate Your Keypair
If you’re using Transmit 5, Code Editor, Transmit for iOS, or Prompt, you can generate keypairs from inside the app.
If you’re on a Mac, we can generate your keypair from the command line. Open a Terminal window and enter the following command:
The $ symbol indicates a command prompt. Everything after the $ is a command to be entered.
Press Return, and you’ll see this:
The first decision to make is where to keep your key, and what to call it. For now we’ll just stick with the defaults.
Hit Return to create a keypair using the default name id_rsa and put it in the .ssh folder in your home folder.
Nerd Stuff! The Finder in macOS keeps that .ssh folder hidden. To see your .ssh folder in the Finder, press Command+Shift+G, then enter ~/.ssh. Also! The tilde (~) is filesystem shorthand for your user’s home folder. So when we say ~/.ssh, that means /Users/YOU/.ssh.
Next you can opt to encrypt your private key with a passphrase.
The passphrase is an extra layer of security on your private key. With a passphrase, not only does someone need to gain access to your private key, they also need your passphrase in order to make use of it.
To set a passphrase, enter it here.
To skip setting a passphrase, hit Return without typing anything.
Whether you set a passphrase or not, you’ll be asked to confirm it. Enter the passphrase again, or just press Return.
Your keypair has been generated.
Note that the private key is called “id_rsa” and the public key is “id_rsa.pub”, and they’re both in a folder called “.ssh” in your home folder.
The Public Key
The public key (the one ending in .pub) goes on the remote server. If your server administrator provided you with a key to use, they’ve likely already taken care of this for you. If not, you’ll need to find a way to put your public key on the server.
In most cases, this means connecting with a username and password. Once connected, navigate into ~/.ssh/ on the remote server and look for a file called authorized_keys or authorized_keys2. Open that file in a text editor, and append the entire contents of your public key onto the end of the file.
Your public key is a text file with a single long line. Enter this command to see it:
It should look like this:
Note:This is just an example. This is not a valid public key.
The Private Key
The private key stays private. The .ssh folder in your home folder is a good place to keep it. Enter this command to see it:
Your private key should look something like this:
Note:This is just an example. This is not a valid private key.
The ~/.ssh/config File
Along with your public and private keys, your .ssh folder can contain a file called config containing settings and preferences relating to your keys and servers. There are too many possible options to list here, and not every possibility is supported (or even practical) in every app.
You may need to create the config file if it doesn’t already exist.
As a basic example, here’s what you’d put in your config so that the key called exampleKey is used when connecting with the username user to the server example.com.
This is a great way to tell apps which key file goes with which server, especially if you use non-standard names for your keys, you keep your keys outside of ~/.ssh, or if you use passphrase-encrypted keys, which Coda and Transmit cannot validate.
You probably won’t ever need to touch your config file. There are a handful of special-snowflake situations where setting an option in the config file is the only way to make it work. Your server administrator can guide you if problems arise.
Though all of our apps offer some level of support for key-based authentication, there are some differences from app to app in how keys are handled.
Supported Formats
Generally, our apps support ECDSA, RSA and DSA keys in PEM format.
Transmit 5 and Prompt 2 have additional support for Ed25519, ECDSA, RSA and DSA keys in OpenSSH format.
OpenSSH has deprecated the DSA public key algorithm due to its inherent weakness. DSA keys are disabled by default in macOS Sierra. We strongly recommend against using DSA keys if possible.
PuTTY/PPK
Keys in the PuTTY format (PPK) are not supported. If you have a PuTTY key, you can convert it to OpenSSH/PEM by following these instructions under the Dealing with Private Keys in Other Formats section.
The Present
We’re using an SSH library based on libssh2 and OpenSSL. This library, used in Transmit 5, Coda 2, Prompt, Transmit iOS, and Code Editor, currently supports the following:
- KexAlgorithms
- diffie-hellman-group-exchange-sha1
- diffie-hellman-group14-sha1
- diffie-hellman-group1-sha1
- diffie-hellman-group-exchange-sha256
- ecdh-sha2-nistp256
- ecdh-sha2-nistp384
- ecdh-sha2-nistp521
- Ciphers
- aes128-ctr
- aes192-ctr
- aes256-ctr
- aes128-cbc
- aes192-cbc
- aes256-cbc
- blowfish-cbc
- arcfour
- arcfour128
- cast128-cbc
- 3des-cbc
- MACs
- sha2-512-etm@openssh.com
- sha2-512
- sha2-256-etm@openssh.com
- sha2-256
- sha1
- sha1 96
- ripemd160
Beyond what libssh2 includes, we’ve added support for ECDSA and EtM. We’ll continue to refine and improve this library, and push our changes to the upstream libssh2 project.
Legacy releases
Transmit 4 and Coda 1 used the OpenSSH library built-in to Mac OS X. This means key support in Transmit 4 and Coda 1 is limited to what the OS-provided library supports.
Host Key Verification
The first time you connect to a server, we keep a local copy of the key the server uses to identify itself. On future connections, we can use this stored key to verify that the server we’re connecting to now is the same one we’ve connected to before. Without host key verification, we’d be vulnerable to man-in-the-middle attacks.
If an app warns that the host key has changed, it means this server’s key looks different from the key we stored the first time we connected to this server. If this is unexpected, you should reject the changed key, cease connecting to this server, and contact your server administrator.
In Transmit (version 5 and later), Code Editor and Prompt, the host key fingerprint is displayed the first time you connect to a new server.
In Coda, Transmit iOS, and older versions of Transmit, the host key is blindly accepted on first connection. This is generally fine, but it’s something to be aware of if you’re on an untrusted local network.
To view the host key fingerprint used in Coda or Transmit, open the file ~/.ssh/known_hosts and find the line that corresponds to your server. If you need to reset the host key for a server, just remove the entire line for that server from the known_hosts file.
In Code Editor and Prompt, you can view the fingerprint at any time from the server settings.
Advanced Features
Prompt and the terminal in Code Editor support agent forwarding. Coda, Transmit, and Transmit iOS do not.
Port forwarding, X11 forwarding, and ProxyCommand are not currently supported.
App-Specific Notes
Coda
In the Server pane of Coda’s Site configuration sheet, there is a button with a key icon to the right of the password field. This button opens a file picker that allows you to choose a private key to use when connecting to this server. Coda automatically attempts to use any keys it finds in your .ssh folder.
When choosing a key via this button, Coda will attempt to verify the format of the key to make sure that it’s valid and supported.
If your key is encrypted with a passphrase, Coda’s key-chooser will be unable to verify it. See the config file workaround above.
If you’ve specified an encrypted key for use with this server in your config file, you can leave the key button alone and put the passphrase in Coda’s password field.
The Terminal, Source Control, and MySQL functions in Coda also support keys, but you will need to add your key to the config file.
Transmit 5
In the latest version of Transmit we’ve added the ability to store keys right in Transmit itself. Additionally, Transmit 5 still supports keys defined in in your config file.
For a more comprehensive overview of the many ways Transmit 5 can be configured to use key-based authentication please see Transmit 5 SFTP Authentication.
Transmit 4
When connecting to an SFTP server, there is a button with a key icon to the right of the password field. This button works in much the same way as the same button in Coda: it opens a file picker that allows you to choose a private key for use when connecting to this server. Transmit will automatically attempt to use any keys it finds in your .ssh folder.
When choosing a key via this button, Transmit will attempt to verify the format of the key to make sure that it’s valid and supported.
Crysis 2 Cracking and Activating Key Game Information Crysis 2 keygen and crack Free Download Crysis 2 crack and activation key generator download for free. The world has been ravaged by a series of climatic disasters and society is on the verge of total breakdown and download Crysis 2 Crack for free. Aug 29, 2017 This is the best version of Crysis 2 CD-Key Generator.Crysis 2 Cd key generator updated latest working tool online.Get Crysis 2 Redeem Code Generator on PC, Xbox One, PS4, It is going to take time to generate unique Crysis 2 redeem key.Crysis 2 Key Generator. Hi everybody, and that’s why we decided to share with you Crysis 2 Key Generator. Nov 04, 2015 Download latest Crysis 2 product cd key generator and generate your own free activation cd key. Redeem your generated product code and play this game online today!! Our team share to you the fresh and updated keygen. We decide to create this key generator to enable fellow gamers to grab a free CD key and play this video game for free of cost. Crysis 2 key generator pc. The main reason to crack this game to to enable you play the game with random keys and to gain full access to the game. We have included the Link to download the Crysis 3 multiplayer Crack to this keygen. This keygen also contain Crysis 3 and Crysis 2 single player keys, to enable users who wish to play crysis 3 origin game online for free. Crysis 2 beta key generator! Fight for the Future -Crysis 2 is a team-based shooter where heroes do battle in a world of conflict.!
If your key is encrypted with a passphrase, Transmit’s key-chooser will be unable to verify it. See the config file workaround above.
If you’ve specified an encrypted key for use with this server in your config file, you can leave the key button alone and put the passphrase in Transmit’s password field.
Prompt
When creating a new server connection, tap the key icon next to the password field to choose a private key. If the key is encrypted with a passphrase, you can enter it when choosing the key. If you do not enter the passphrase, you will be prompted for it whenever you connect to this server.
Important! If you want to use a key with a passphrase for agent forwarding, you must enter the passphrase when adding the key to the server connection.
You can view, import, and create keys in the Keys pane of Prompt’s Settings.
To add a key for use in Prompt, open the Settings pane, tap Keys, then tap the + button at the top right of the Keys pane. You can choose to either Generate a new key, or Import an existing key.
Generate New Key
To generate a new key, tap the + button on the Keys pane of Prompt’s settings and choose Generate New Key. Choose a descriptive name for your key, and optionally set a passphrase. Choose your key type, and size. Then tap “Generate” to create your keypair. Once it’s finished generating, tap Copy Public Key to put the public key on your pasteboard. We’ll use it in the next step.
Now that you have your keypair, you’ll want to put the public key on the remote server. Usually this means this means connecting with a username and password one last time. Once connected, navigate into ~/.ssh/ on the remote server and look for a file called authorized_keys or authorized_keys2. Open that file in a text editor, and paste the public key onto the end of the file.
Copy from Clipboard
To import a key from the iOS Clipboard, first select and copy the entire contents of the private key to the pasteboard. After the private key is on the Clipboard, go to Prompt’s Settings, tap Keys, then tap the + button and choose Copy from Clipboard. If your key is in a valid and supported format – and if it’s the private key, not the public key – Prompt will import the key for you.
Import from iTunes
Use iTunes File Sharing to import your private key. Note that Prompt does not support importing arbitrary files via iTunes File Sharing; this only works for keys.
Agent Forwarding
To enable agent forwarding in Prompt, toggle the Agent Forwarding switch in the Server settings. If your key uses a passphrase, you’ll need to have entered it when you added the key to the server entry.
Code Editor
When creating a remote server connection in a new Site, tap the key icon next to the password field to choose a private key. If the key is encrypted with a passphrase, you can enter it when choosing the key. If you do not enter the passphrase, you will be prompted for it whenever you connect to this server.
Important! If you want to use a key with a passphrase for agent forwarding, you must enter the passphrase when adding the key to the server connection.
You can view, import, and create keys in the Keys pane of Coda’s Settings.
To add a key for use in Coda, open the Settings pane, tap Keys, then tap the + button at the top right of the Keys pane. You can choose to either Generate a new key, or Import an existing key.
Generate New Key
To generate a new key, tap the + button on the Keys pane of Coda’s settings and choose Generate New Key. Choose a descriptive name for your key, and optionally set a passphrase. Choose your key type, and size. Then tap “Generate” to create your keypair. Once it’s finished generating, tap Copy Public Key to put the public key on your pasteboard. We’ll use it in the next step.
Now that you have your keypair, you’ll want to put the public key on the remote server. Usually this means this means connecting with a username and password one last time. Once connected, navigate into ~/.ssh/ on the remote server and look for a file called authorized_keys or authorized_keys2. Open that file in a text editor, and paste the public key onto the end of the file.
Import From Pasteboard
To import a key from the iOS Pasteboard, first select and copy the entire contents of the private key to the pasteboard. After the private key is on the pasteboard, go to Coda’s Settings, tap Keys, then tap the + button and choose Import from Pasteboard. If your key is in a valid and supported format – and if it’s the private key, not the public key – Coda will import the key for you.
Import from Local
Use this option to import a private key from the Local file storage on your iOS device. One example where this is useful is if you’ve got your private key on your Mac. Use Coda to connect to your Mac on the same local network, then transfer the key into Coda’s Local file storage. Once the key is in Coda’s local file storage, it can be imported for use.
Import from iTunes
Use iTunes File Sharing to import your private key. Note that Coda does not support importing arbitrary files via iTunes File Sharing; this only works for keys.
Agent Forwarding
To enable agent forwarding in Code Editor, toggle the Agent Forwarding switch in the Terminal pane of the Site’s settings. If your key uses a passphrase, you’ll need to have entered it when you added the key to the server entry.
Transmit iOS
When creating a new server connection, tap the key icon next to the password field to choose a private key. If the key is encrypted with a passphrase, you can enter it when choosing the key. If you do not enter the passphrase, you will be prompted for it whenever you connect to this server.
You can view, import, and create keys in the Keys pane of Transmit’s Settings.
To add a key for use in Transmit, open the Settings pane, tap Keys, then tap the + button at the top right of the Keys pane. You can choose to either Generate a new key, or Import an existing key.
Generate New Key
To generate a new key, tap the + button on the Keys pane of Transmit’s settings and choose Generate New Key. Choose a descriptive name for your key, and optionally set a passphrase. Choose your key type (we recommend RSA), and size (we recommend 2048 or 4096). Then tap “Generate” to create your keypair. Once it’s finished generating, tap Copy Public Key to put the public key on your pasteboard. We’ll use it in the next step.
Now that you have your keypair, you’ll want to put the public key on the remote server. Usually this means this means connecting with a username and password one last time. Once connected, navigate into ~/.ssh/ on the remote server and look for a file called authorized_keys or authorized_keys2. Open that file in a text editor, and paste the public key onto the end of the file.
Import From Pasteboard
To import a key from the iOS Pasteboard, first select and copy the entire contents of the private key to the pasteboard. After the private key is on the pasteboard, go to Transmit’s Settings, tap Keys, then tap the + button and choose Import from Pasteboard. If your key is in a valid and supported format – and if it’s the private key, not the public key – Transmit will import the key for you.
Import from Local
Mac Ssh Key Location
Use this option to import a private key from the Local file storage on your iOS device. One example where this is useful is if you’ve got your private key on your Mac. Use Transmit to connect to your Mac on the same local network, then transfer the key into Transmit’s Local file storage. Once the key is in Transmit’s local file storage, it can be imported for use in Transmit.
Import from iTunes
Use iTunes File Sharing to import your private key. Note that Transmit does not support importing arbitrary files via iTunes File Sharing; this only works for keys.
Troubleshooting
Why does it say my key is not in a supported format?
The most common reason you’d see this error is if you select a passphrase-encrypted key via the key chooser button in either Coda or Transmit on macOS. Coda and Transmit want to validate the key before letting you use it, but the encryption prevents that from happening. (Admittedly, this is not ideal, and should be improved.)
As a workaround, add your key to the ~/.ssh/config file, skip the key button altogether, and put the passphrase in the password field.
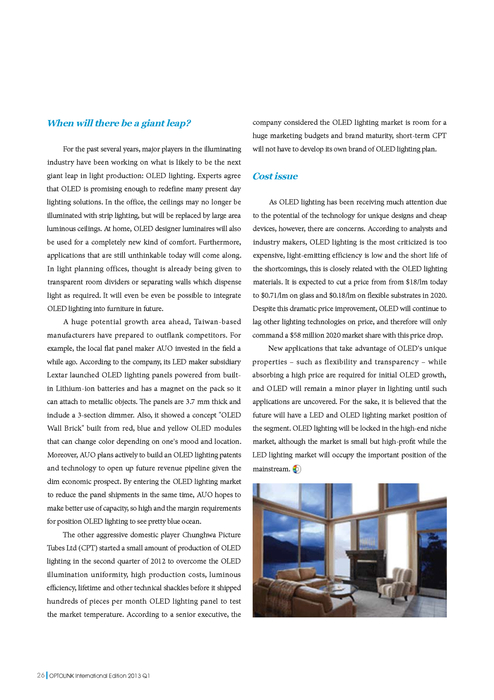
You’ll also get this error if you use a key in an unsupported format, such as a PuTTy key. Make sure you’re using a supported key.
Why can’t I import my key from the pasteboard?
How To Find Ssh Key
Most of the time this is a format issue. Are you sure you’re using a supported key?
Double-check that it’s the private key, not the public key. They look different (see the abovesections on each), so it should be easy to tell.
Cannot Find Generated Key In Ssh Mac Os
One particularly nasty gotcha to watch out for involves the text substitution feature of macOS. For example, let’s say you copy and paste the contents of your private key somewhere easily accessible from your iOS device. You might notice that macOS has helpfully changed runs of hyphens (----) into em-dashes (––).
Your private key used to look like this:
Mac Get Ssh Key
But it now looks like this:
Mac Ssh Key
It’s a subtle difference, but it’s enough to break your key. Watch out!