Generate Ssh Key Ubuntu 14.04
In this Linux system administration tutorial you will learn how to create a user on an Ubuntu Linux Server 14.04 LTS (Trusty Tahr) system with screenshots and instructions.
Description
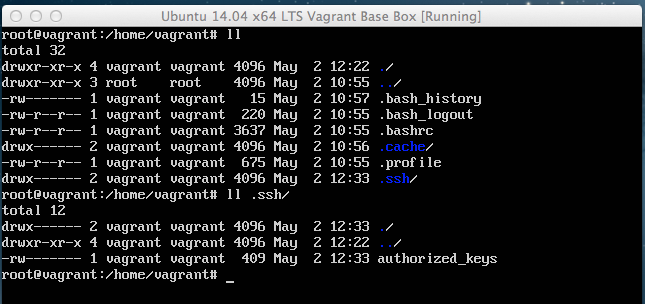
System administrators create user accounts to allow access to the system or system services. To add a new user, you will use the useradd command.
I pretty (almost certain) that Ansible can work with key pairs but I cant seem to find a good example of how. I created a key pair specifically for Ansible by doing a. Ssh-keygen -t rsa -b 4096 I then copied the public key over to the client. The keypair authentication works great when I tested it over standard SSH. Now to test out Ansible. Jul 09, 2018 How to Add an SSH Public Key to GitHub from Ubuntu 18.04 LTS July 9, 2018 “How to Add an SSH Public Key to GitHub from an Ubuntu 18.04 LTS System” covers the entire process of creating an SSH key pair on an Ubuntu 18.04 LTS system and adding the public key to GitHub. The first thing that we need to do is create an SSH key pair to use.
Syntax
- May 05, 2014 Install putty and generate ssh key to auto log in to Ubuntu server 14 Table of contents: 1. Setting up Ubuntu server 14.04 on.
- If you don't already have an SSH key, you must generate a new SSH key.If you're unsure whether you already have an SSH key, check for existing keys. If you don't want to reenter your passphrase every time you use your SSH key, you can add your key to the SSH agent, which manages your SSH keys and remembers your passphrase.
- Mar 04, 2015 This tutorial screencast will show you how to set up a non-root superuser account (sudo) and SSH key authentication on an Ubuntu 14.04 server. Following these.
- I have Ubuntu Server 14.04 LTS. I have Public key authentication enabled by default. I used the following command to create new user: sudo useradd -m -c 'John T.' John -s /bin/bash The command.
The syntax for the useradd command is:
Prerequisites
The useradd command requires the following parameters:
- -u User_ID
- The -u parameter indicates that a user number will follow. This is the user number that will be assigned to this new user. The user number must be unique.
- -g Group
- The -g parameter indicates that a group number will follow. This can be either a group ID or group name that the user should be assigned to.
- -d Directory_Path
- Optional. The -d parameter sets the location of the user's home directory as specified by Directory_Path. Setting the home directory does not guarantee that the directory exists (see the -m parameter).
- -m
- Optional. The -m parameter creates the user's home directory if it does not already exist.
- -c 'Full_User_Name'
- Optional. This is an optional comment field but is generally used to hold the user's full name so the account can easily be identified. The Full_User_Name must be wrapped in quotations if it contains spaces.
- User_Name
- The user name of the account you would like to add. This must be unique and will be the account name that is used to log in.
Prerequisites
To complete this tutorial you will require a running Ubuntu Linux Server 14.04 LTS system and an account with sudo administrative privileges. The sudo command is used to provide the superuser privileges required for the useradd command.
Generate Ssh Key Linux
Create a User
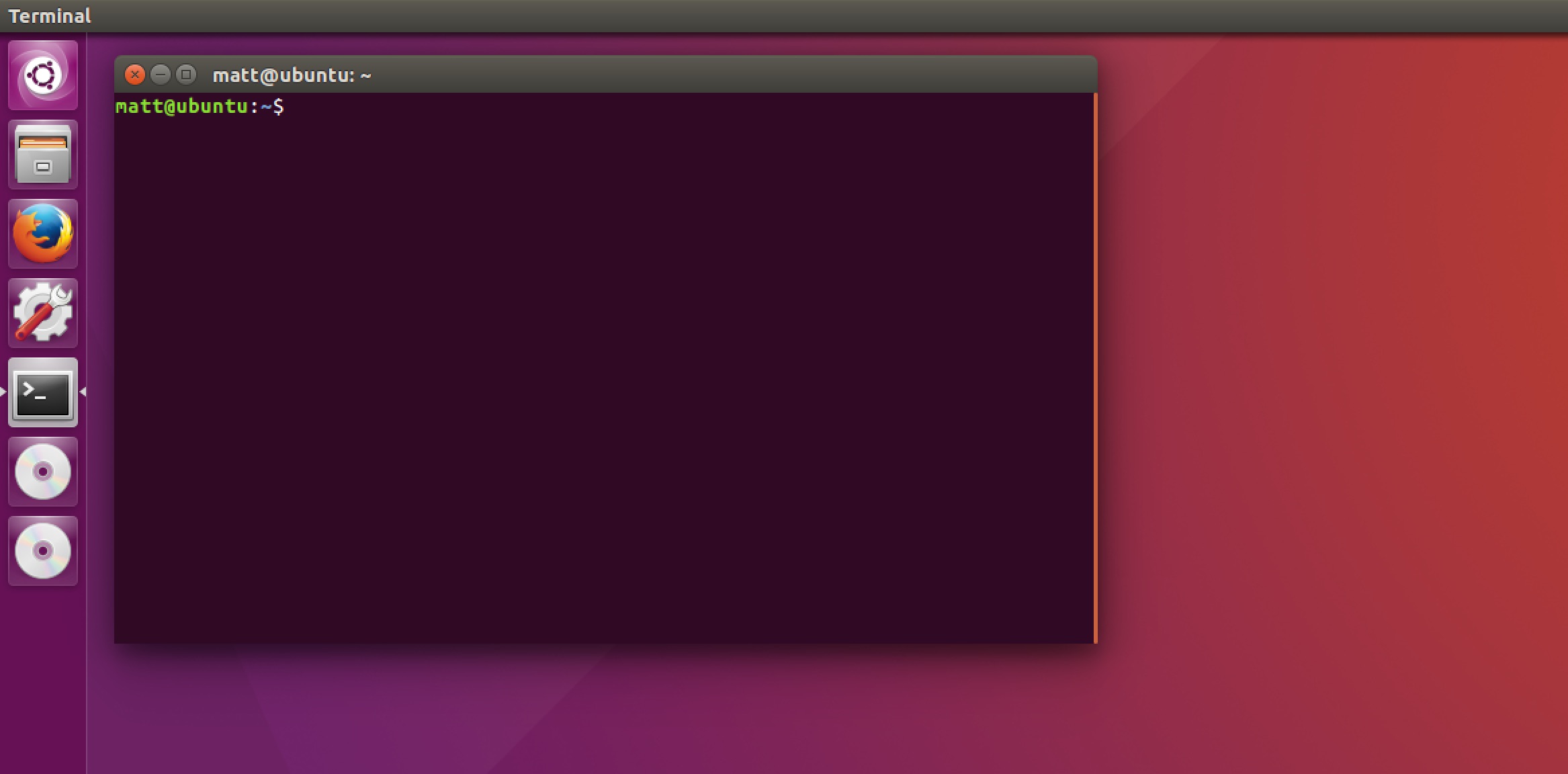
Generate Ssh Key Ubuntu 18.04
The following steps will guide you through creating a user on an Ubuntu Linux Server 14.04 LTS system.
Generate Ssh Key Putty
To begin adding a new user to your system, you will need to be logged in using a valid user account for your system. If you are unsure of how to do this, read our tutorial on Logging into Ubuntu Linux Server 14.04 LTS.
In this tutorial, we have logged in as techonthenet on the host called ubuntu.
We will add a new user called jsmith which has a User ID of 10000, a home directory of /home/jsmith and is a member of the group called students which has a Group ID of 10000.
To add the user called jsmith, we would enter the following command:
The following screenshot demonstrates what you will see.
When you have entered the command, press the Enter key to execute the command.
Google api access token. New Users:Before you can start using the Google Maps Platform APIs and SDKs, you must sign up and create a billing account.To learn more, see.To use the Maps JavaScript API you must have an API key.
What is the Key Happiness Guarantee?All in-home deliveries are backed by the. How do i generate mws amazon keys. If an in-home delivery was not completed to your satisfaction, we’ll work with you to correct the problem.
The sudo command will now prompt you to enter the password for your administrator account.
Please note that no characters will show as you type your password. This is normal and is important to preserve the security of your password.
After you have entered your password, press the Enter key to continue.
If all goes well, you will see the system prompt appear again without any errors. This indicates that the new user called jsmith has been added successfully.
In this step we will check to ensure that the new user called jsmith was added to the system. Since new users are added to the end of the system passwd file called /etc/passwd, we can use the tail command to verify that the new user was added.
Enter the following tail command after the system prompt to show the last few lines of the system passwd file:
The following screenshot demonstrates what the command will look like after it is typed.
When you have entered the command, press the Enter key to execute the command.
As seen in the screenshot below, the following line appears at the end of the /etc/passwd file indicating that the jsmith user was created.
After creating a new user it is very important to assign a password to the new account. To set a password for the jsmith account enter the following command after the system prompt:
The command will look like the following:
When you have entered the command, press the Enter key to execute the command.
The passwd command will now prompt you to enter the password you would like to associate with the jsmith account.
Enter the password and press the Enter key when done.
The passwd command will now prompt you to re-enter the password to ensure that the passwords match.
Re-enter the password and press the Enter key when done.
If all goes well, you will see the following line appear as it does in the screenshot below:
This indicates that the password was successfully changed.
Congratulations, you have successfully added a new user to your Ubuntu Linux Server 14.04 LTS system!