Keygen Size To Generate A Random Public Private Key Pair
- Keygen Size To Generate A Random Public Private Key Pair Generator
- Keygen Size To Generate A Random Public Private Key Pairs
In order to be able to create a digital signature, you need a private key. (Its corresponding public key will be needed in order to verify the authenticity of the signature.)
In some cases the key pair (private key and corresponding public key) are already available in files. In that case the program can import and use the private key for signing, as shown in Weaknesses and Alternatives.
In other cases the program needs to generate the key pair. A key pair is generated by using the KeyPairGenerator class.
In this example you will generate a public/private key pair for the Digital Signature Algorithm (DSA). You will generate keys with a 1024-bit length.
Generate online private and public key for ssh, putty, github, bitbucket Save both of keys on your computer (text file, dropbox, evernote etc)!!! The generated keys are RANDOM and CAN'T be restored. Reasons for importing keys include wanting to make a backup of a private key (generated keys are non-exportable, for security reasons), or if the private key is provided by an external source. This document will guide you through using the OpenSSL command line tool to generate a key pair which you can then import into a YubiKey. I generate RSA key pairs mostly using the following command: ssh-keygen -t rsa -b 4096 -C 'someemail@hostname.com' which produces a public-private RSA key pair. If I run this command again and again I get different key pairs. Will all the key pairs that ssh-keygen generates be unique (not taking collision into account at this point)? Apr 12, 2018 Step 1 — Create the RSA Key Pair. The first step is to create a key pair on the client machine (usually your computer): ssh-keygen By default ssh-keygen will create a 2048-bit RSA key pair, which is secure enough for most use cases (you may optionally pass in the -b 4096 flag to create a larger 4096-bit key). However, ssh-keygen will use a pseudo-random number generator which works over a much more reduced internal seed, which depends on the operating system but will typically have size at least 160 bits. This reduces the number of possible keys to a much lower (but still huge) number, 2 160.
Generating a key pair requires several steps:
Create a Key Pair Generator
The first step is to get a key-pair generator object for generating keys for the DSA signature algorithm.
As with all engine classes, the way to get a KeyPairGenerator object for a particular type of algorithm is to call the getInstance static factory method on the KeyPairGenerator class. This method has two forms, both of which hava a String algorithm first argument; one form also has a String provider second argument.
A caller may thus optionally specify the name of a provider, which will guarantee that the implementation of the algorithm requested is from the named provider. The sample code of this lesson always specifies the default SUN provider built into the JDK.
Put the following statement after the
line in the file created in the previous step, Prepare Initial Program Structure:
Initialize the Key Pair Generator
The next step is to initialize the key pair generator. All key pair generators share the concepts of a keysize and a source of randomness. The KeyPairGenerator class has an initialize method that takes these two types of arguments.
The keysize for a DSA key generator is the key length (in bits), which you will set to 1024.
The source of randomness must be an instance of the SecureRandom class that provides a cryptographically strong random number generator (RNG). For more information about SecureRandom, see the SecureRandom API Specification and the Java Cryptography Architecture Reference Guide .
The following example requests an instance of SecureRandom that uses the SHA1PRNG algorithm, as provided by the built-in SUN provider. The example then passes this SecureRandom instance to the key-pair generator initialization method.
Some situations require strong random values, such as when creating high-value and long-lived secrets like RSA public and private keys. To help guide applications in selecting a suitable strong SecureRandom implementation, starting from JDK 8 Java distributions include a list of known strong SecureRandom implementations in the securerandom.strongAlgorithms property of the java.security.Security class. When you are creating such data, you should consider using SecureRandom.getInstanceStrong(), as it obtains an instance of the known strong algorithms.
Generate the Pair of Keys
The final step is to generate the key pair and to store the keys in PrivateKey and PublicKey objects.
Several tools exist to generate SSH public/private key pairs. The following sections show how to generate an SSH key pair on UNIX, UNIX-like and Windows platforms.
Generating an SSH Key Pair on UNIX and UNIX-Like Platforms Using the ssh-keygen Utility
Keygen Size To Generate A Random Public Private Key Pair Generator
UNIX and UNIX-like platforms (including Solaris and Linux) include the ssh-keygen utility to generate SSH key pairs.
- Navigate to your home directory:
- Run the ssh-keygen utility, providing as
filenameyour choice of file name for the private key:The ssh-keygen utility prompts you for a passphrase for the private key.
- Enter a passphrase for the private key, or press Enter to create a private key without a passphrase:
Note:
While a passphrase is not required, you should specify one as a security measure to protect the private key from unauthorized use. When you specify a passphrase, a user must enter the passphrase every time the private key is used.
The ssh-keygen utility prompts you to enter the passphrase again.
- Enter the passphrase again, or press Enter again to continue creating a private key without a passphrase:
- The ssh-keygen utility displays a message indicating that the private key has been saved as
filenameand the public key has been saved asfilename.pub. It also displays information about the key fingerprint and randomart image.
Generating an SSH Key Pair on Windows Using the PuTTYgen Program
The PuTTYgen program is part of PuTTY, an open source networking client for the Windows platform.
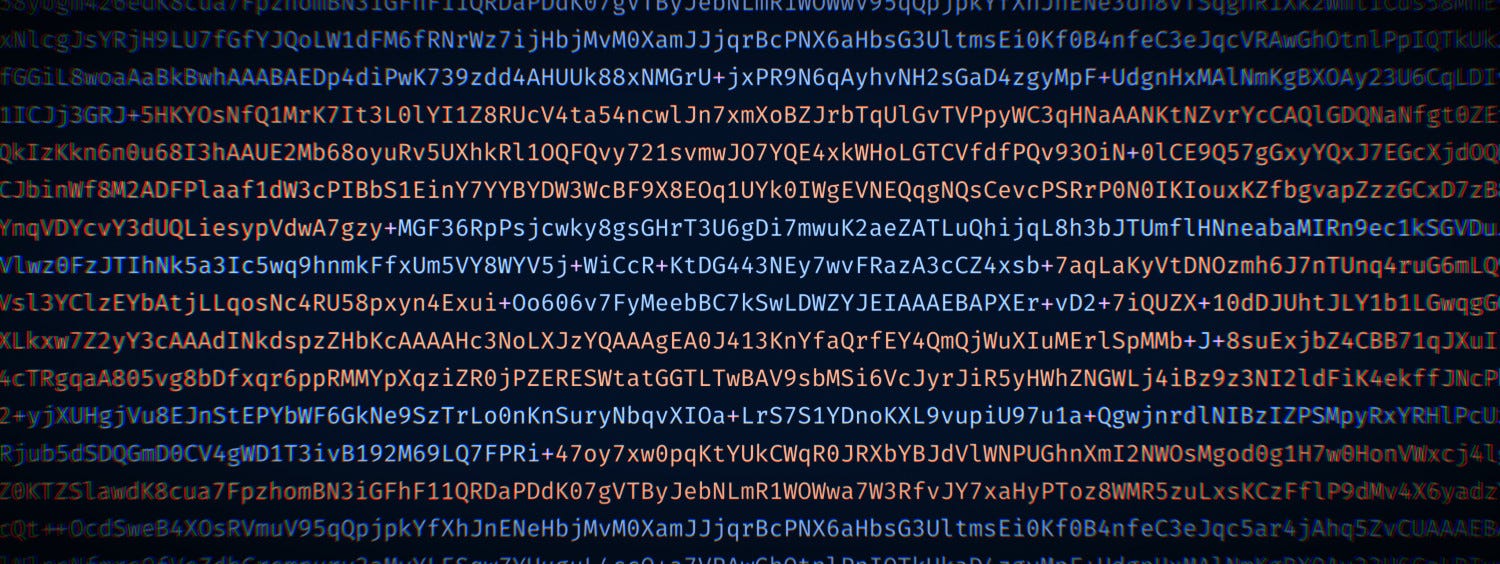

Keygen Size To Generate A Random Public Private Key Pairs
- Download and install PuTTY or PuTTYgen.
To download PuTTY or PuTTYgen, go to http://www.putty.org/ and click the You can download PuTTY here link.
- Run the PuTTYgen program.
- Set the Type of key to generate option to SSH-2 RSA.
- In the Number of bits in a generated key box, enter 2048.
- Click Generate to generate a public/private key pair.
As the key is being generated, move the mouse around the blank area as directed.
- (Optional) Enter a passphrase for the private key in the Key passphrase box and reenter it in the Confirm passphrase box.
Note:
While a passphrase is not required, you should specify one as a security measure to protect the private key from unauthorized use. When you specify a passphrase, a user must enter the passphrase every time the private key is used.
- Click Save private key to save the private key to a file. To adhere to file-naming conventions, you should give the private key file an extension of
.ppk(PuTTY private key).Note:
The.ppkfile extension indicates that the private key is in PuTTY's proprietary format. You must use a key of this format when using PuTTY as your SSH client. It cannot be used with other SSH client tools. Refer to the PuTTY documentation to convert a private key in this format to a different format. - Select all of the characters in the Public key for pasting into OpenSSH authorized_keys file box.
Make sure you select all the characters, not just the ones you can see in the narrow window. If a scroll bar is next to the characters, you aren't seeing all the characters.
 It helps those persons who couldn’t pay money for registration. A Serial key for a software or app is very costly. It gives the facility free of cost every time.
It helps those persons who couldn’t pay money for registration. A Serial key for a software or app is very costly. It gives the facility free of cost every time.This will step you through the process of generating a SSH keypair on Mac OS X. Begin by opening your Terminal, generally found in the 'Utilities' subdirectory of your 'Applications' directory. Generating a keypair Before you generate your keypair, come up with a passphrase. The rules for good passwords also apply here: mix of upper and lower case, numbers, spaces and punctuation. You can generate an SSH key pair in Mac OS following these steps: Open up the Terminal by going to Applications - Utilities - Terminal In the terminal, use the following command to start the key generation. The standard OpenSSH suite of tools contains the ssh-keygen utility, which is used to generate key pairs. Run it on your local computer to generate a 2048-bit RSA key pair, which is fine for most uses. Ssh-keygen The utility prompts you to select a location for the keys. Sep 26, 2019 You generate an SSH key through macOS by using the Terminal application. Once you upload a valid public SSH key, the Triton Compute Service uses SmartLogin to copy the public key to any new SmartMachine you provision.
 Oct 06, 2018 First thing that you need to do on your macOS machine is to create a directory that will store your SSH keys. Then you will generate a public and private key for your account, launch the Terminal and punch in some commands: Create a.ssh Directory. Change to the home directory. Cd / Create a SSH directory name.ssh and move into it. Mkdir.ssh; cd.ssh.
Oct 06, 2018 First thing that you need to do on your macOS machine is to create a directory that will store your SSH keys. Then you will generate a public and private key for your account, launch the Terminal and punch in some commands: Create a.ssh Directory. Change to the home directory. Cd / Create a SSH directory name.ssh and move into it. Mkdir.ssh; cd.ssh. - Right-click somewhere in the selected text and select Copy from the menu.
- Open a text editor and paste the characters, just as you copied them. Start at the first character in the text editor, and do not insert any line breaks.
- Save the text file in the same folder where you saved the private key, using the
.pubextension to indicate that the file contains a public key. - If you or others are going to use an SSH client that requires the OpenSSH format for private keys (such as the
sshutility on Linux), export the private key:- On the Conversions menu, choose Export OpenSSH key.
- Save the private key in OpenSSH format in the same folder where you saved the private key in
.ppkformat, using an extension such as.opensshto indicate the file's content.